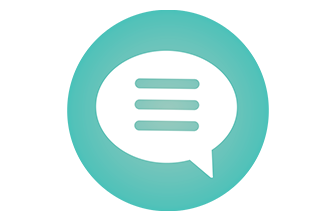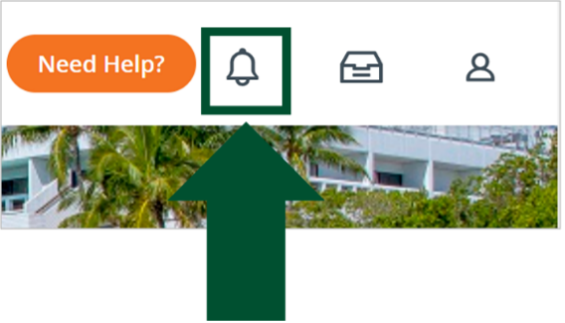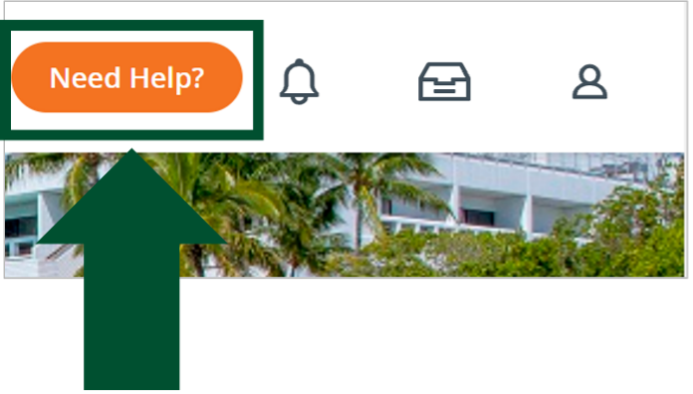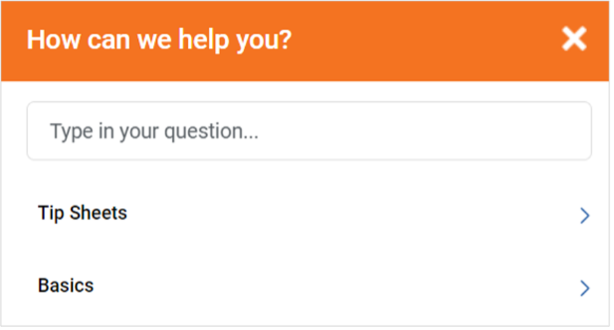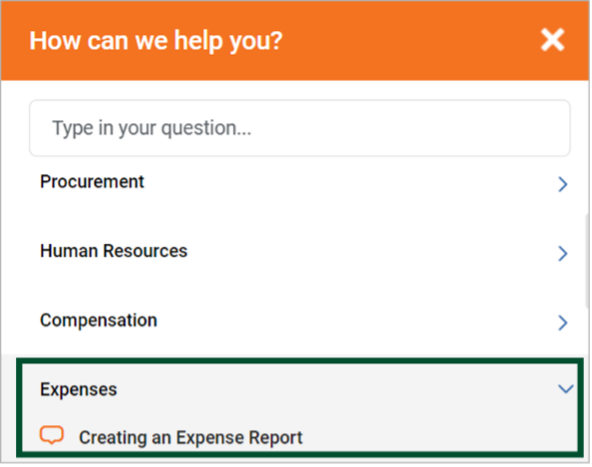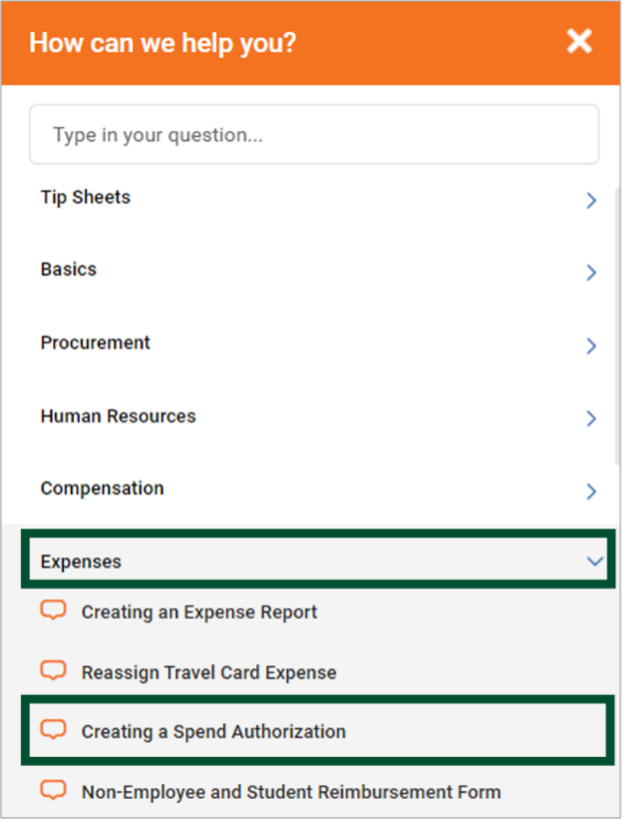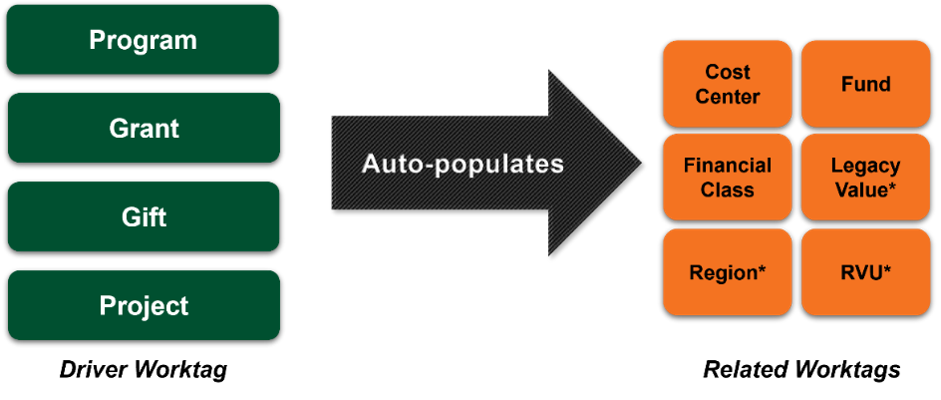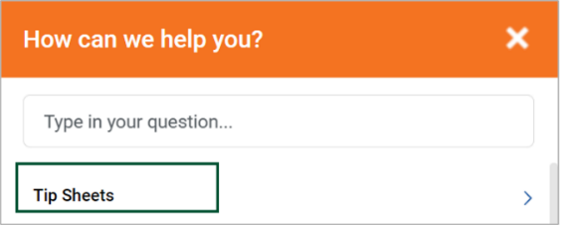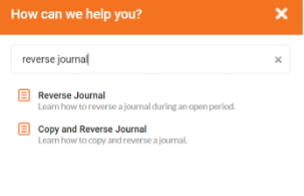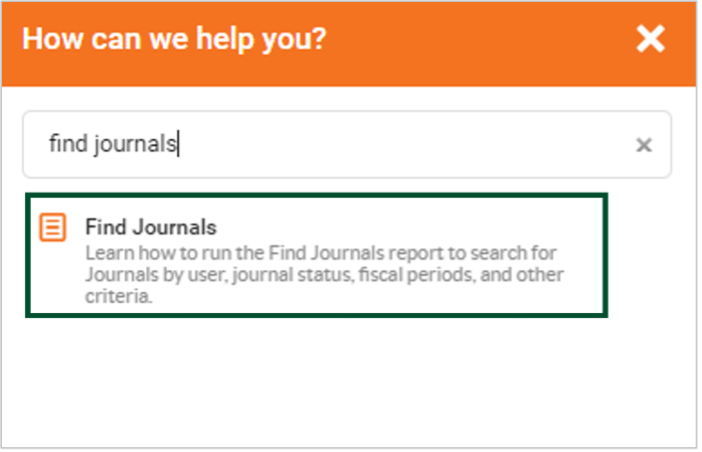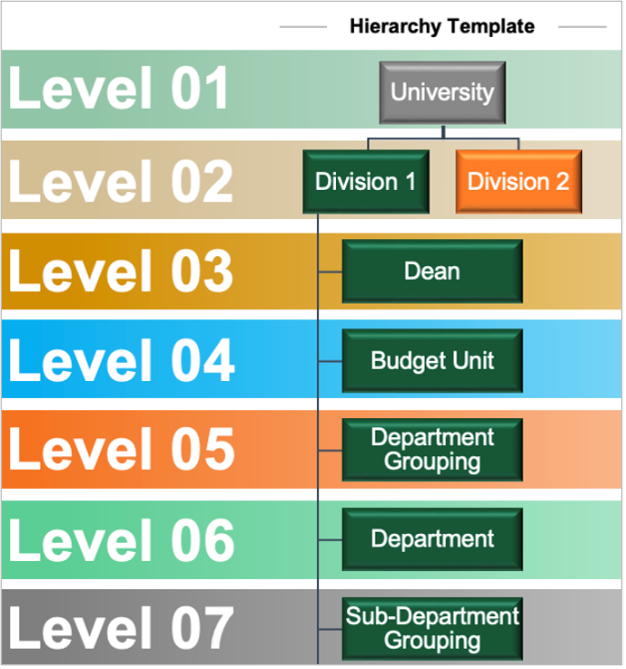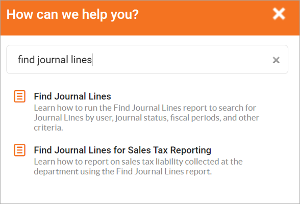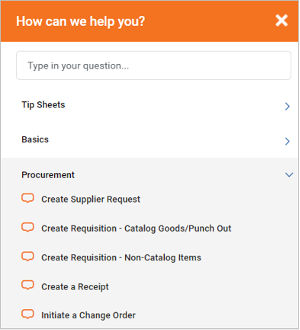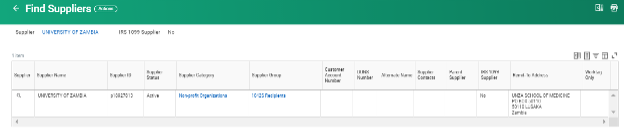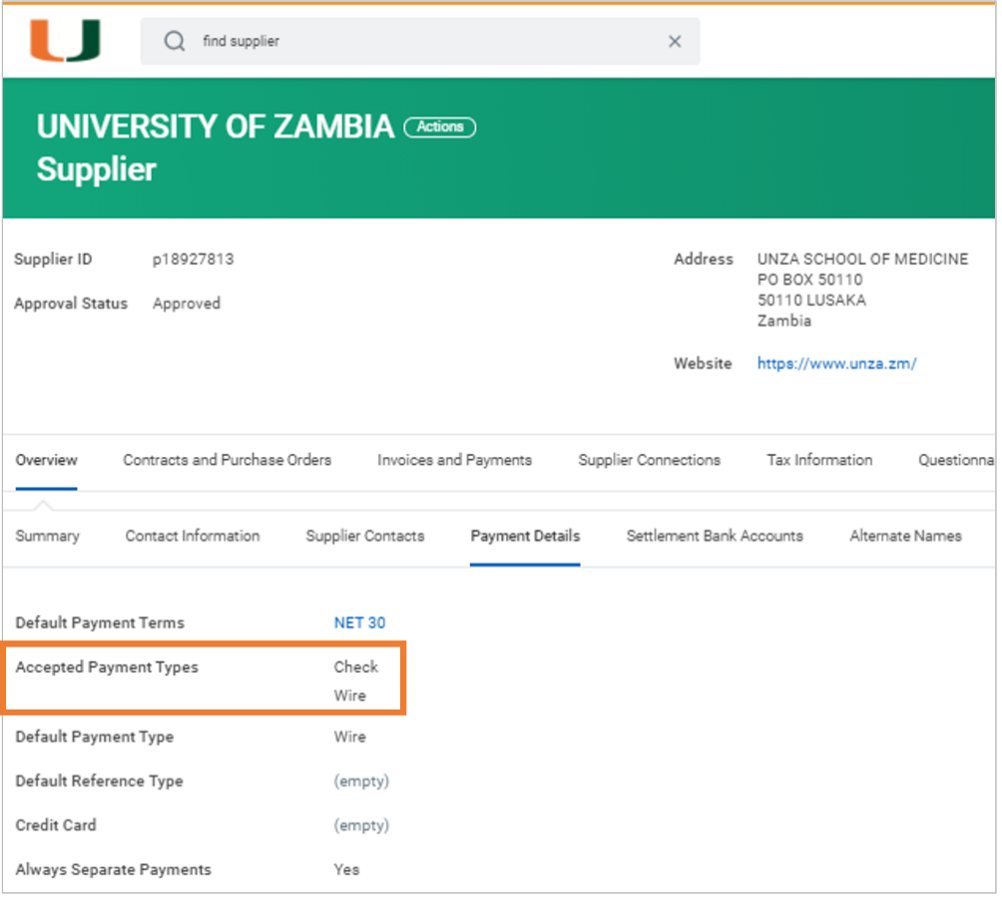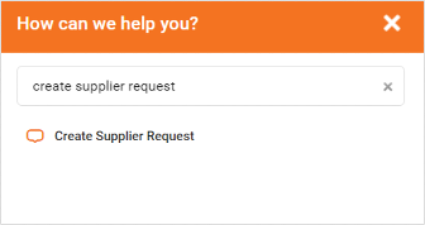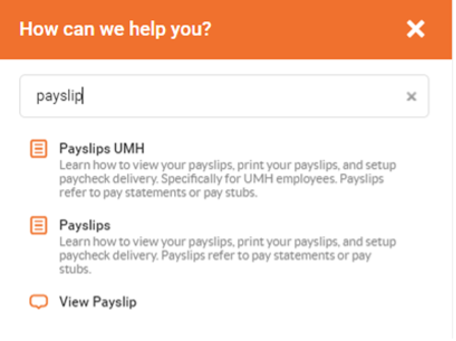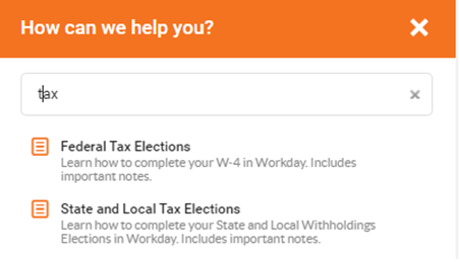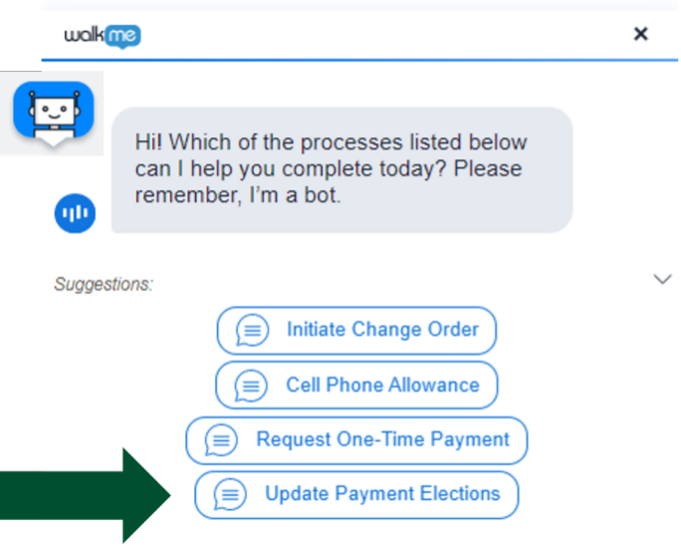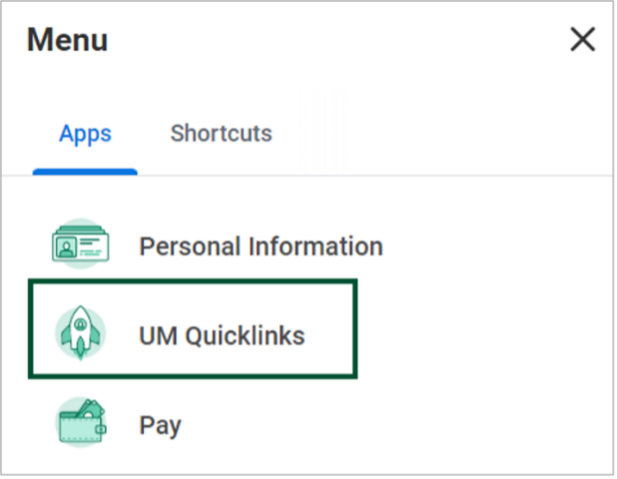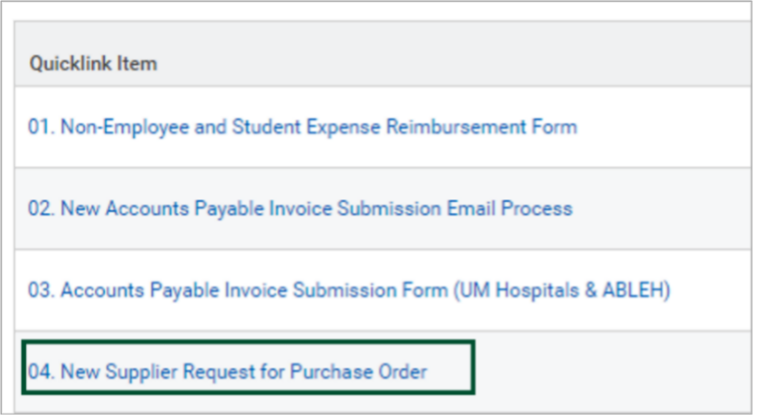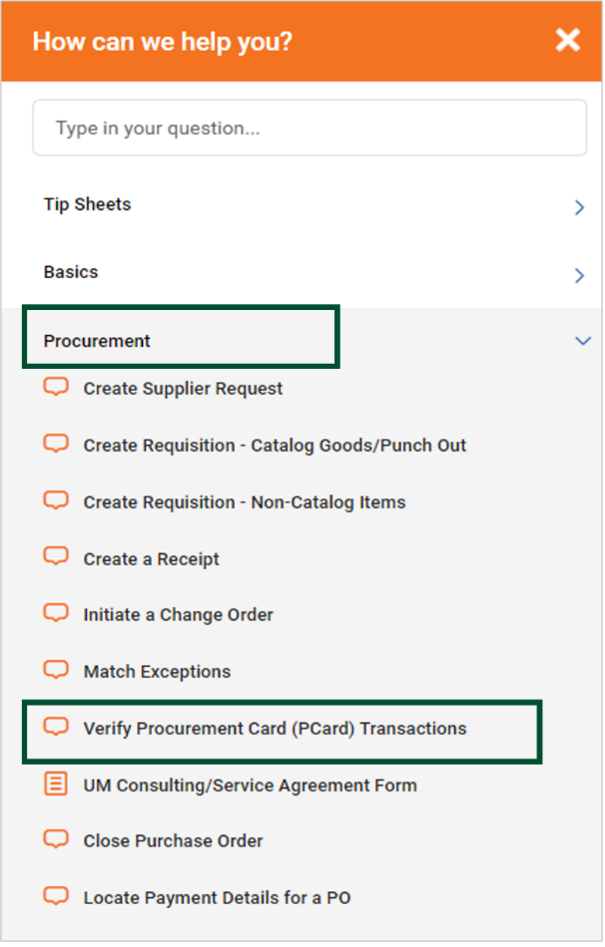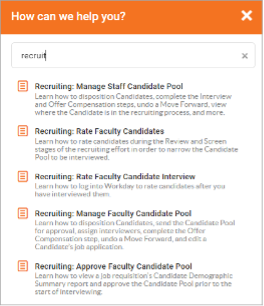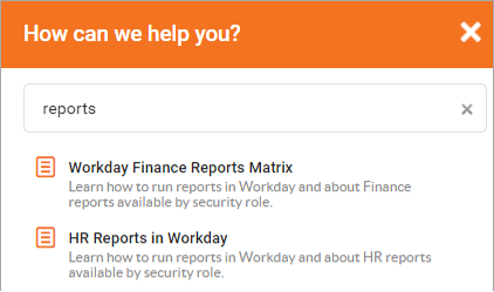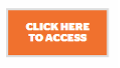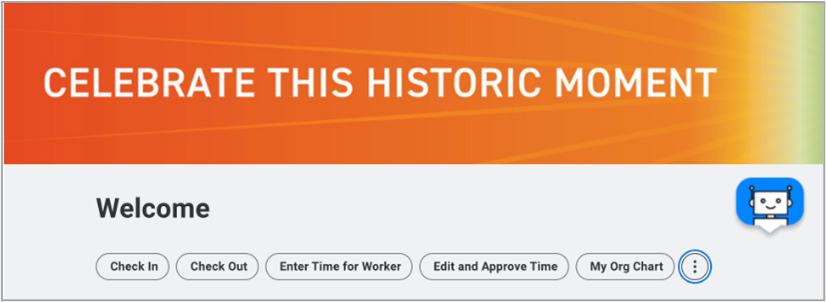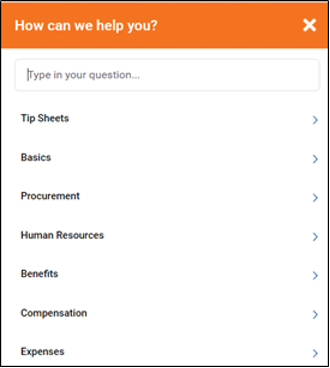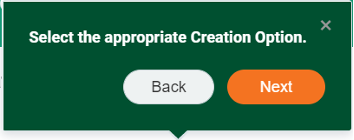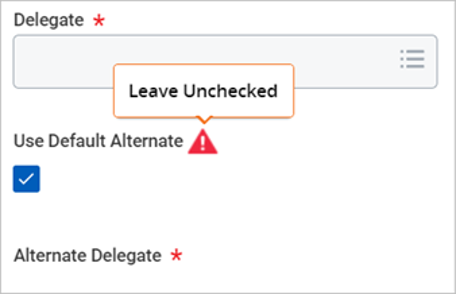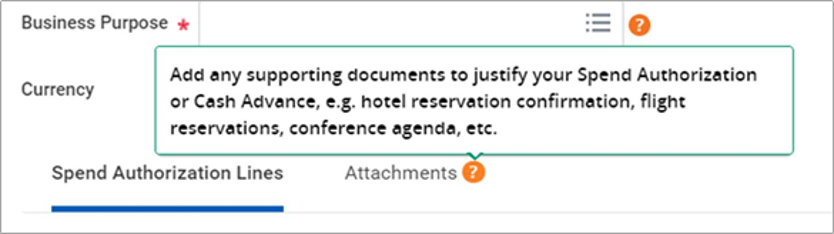- To request a change in someone's Workday security role assignments, download the appropriate request form from the Workday informational website. Follow the instructions provided on the form, including collecting required signatures and submitting the completed form to help@miami.edu.
- Below is a list of available Workday security role request forms to help you identify which is needed:
-
- Human Resources (i.e., Workday Role Request Form for HCM Processing) – Use this form to request Human Resources roles, such as HR Partner, HR Business Process Initiator (HR BPI), Timekeeper, and Recruiter.
- Finance (i.e., Workday Finance Role Request Form) – Use this form to request Finance Initiator and Reviewer roles, such as Department Accountant that can initiate Accounting Journals and Program Reviewer that can view financial information for assigned Program(s), and/or Finance Approver roles, such as Cost Center Manager (CCM), Cost Center Sponsored Program Manager (CCSPM), Senior Business Manager (SBM), etc.
- HR Central (i.e., Workday HCM Role Request Form for Central Office) – Use this form to request Central Human Resources roles, such as Central Benefits, Central HR (Faculty), and Budget Approver.
- Admin (i.e., Workday Security Role Request Form (Administrators)) – Use this form to request system administrator roles for Finance and Human Resources functions, such as Benefits Administrator, Budget Administrator, and ISP Administrator.