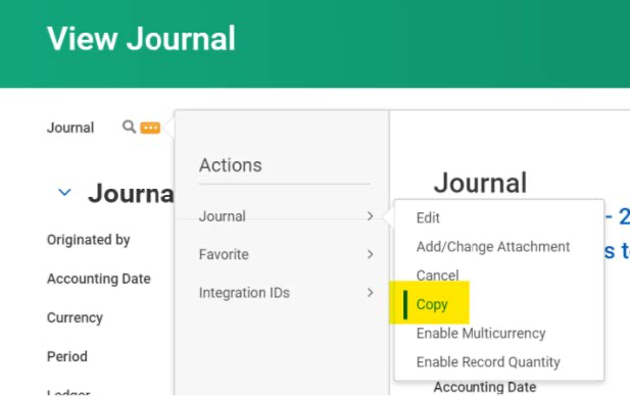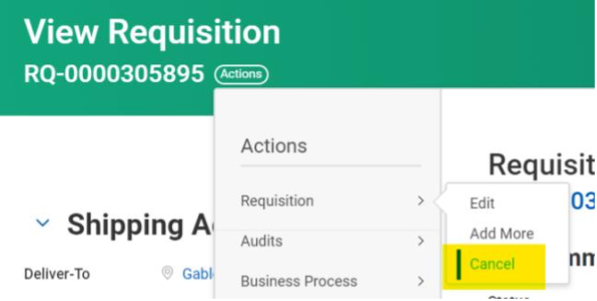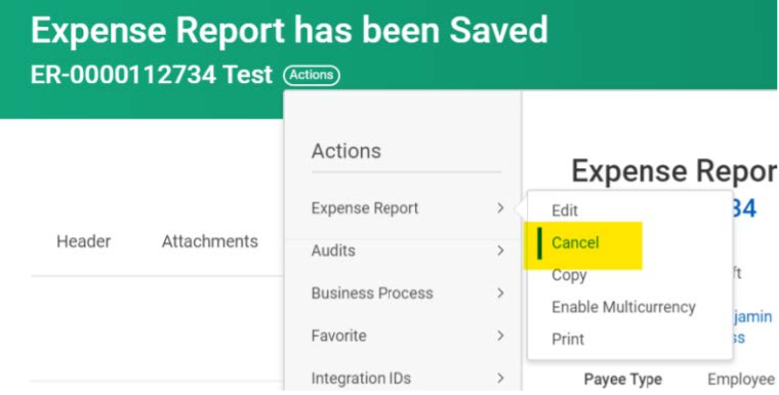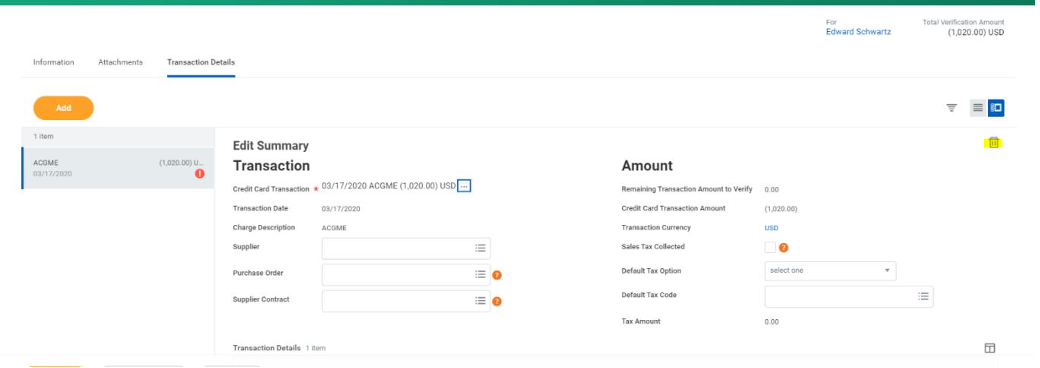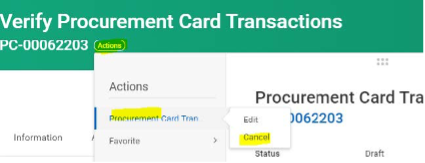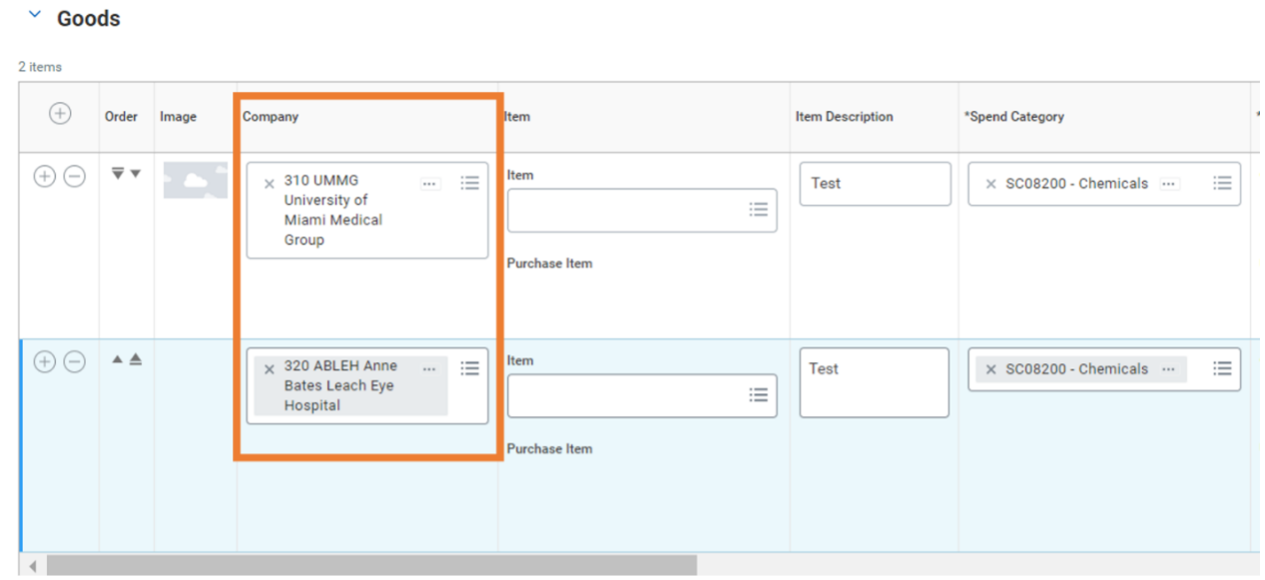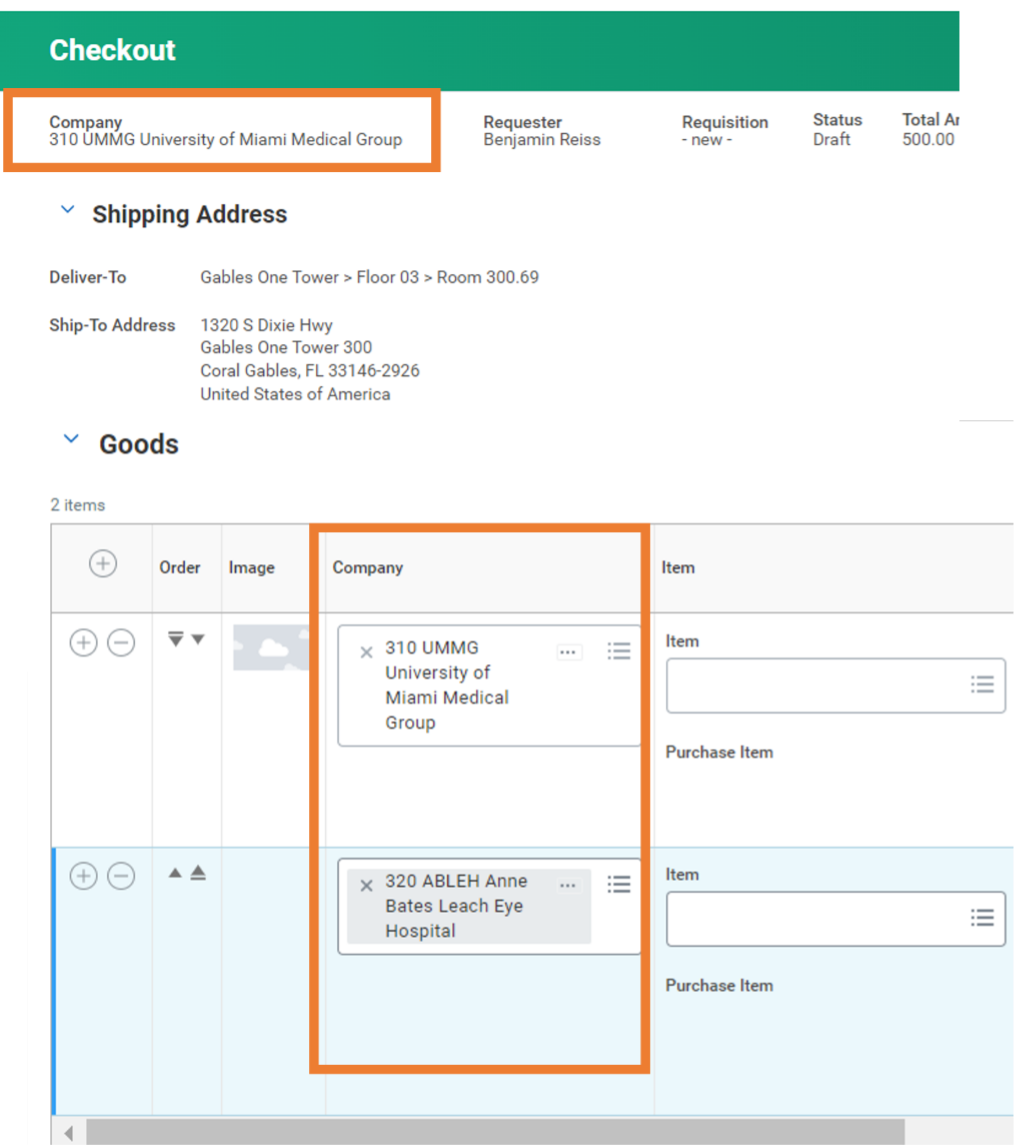- MSOM is able to transact as a separate Workday Company for new financial activities.
- The new company is being enabled for the following multicompany functionality in Workday:
- Error messaging in Workday will prevent you from submitting business processes using an incorrect combination of driver worktag(s), Cost Center(s), and company(ies).
- For the launch of Company 500 MSOM, no new Program or Gift driver worktags, Cost Centers, or Cost Center Hierarchies will be created.
- All Project driver worktags will remain in Company 200 Academy.
- Note: To verify which company is associated with a Cost Center, run the Data Audit Cost Center - Company Crosswalk report in Workday.
- During FY23, efforts will continue to bring balance sheet values to Company 500 MSOM.
- MSOM Grants for which activity continues in FY23 will be inactivated in Company 200 Academy as of May 31 and re-created in Company 500 MSOM as of June 1. These converted Grants use the original Grant number, appended by "-1" (e.g., GR000001 becomes GR000001-1), click here to see an example.
- For MSOM subawards that will continue in FY23, the existing supplier contract (SPC) will be inactivated in Company 200 Academy as of May 31 and re-created in Company 500 MSOM as of June 1. These converted supplier contracts will use the original SPC number, appended by "-1" (e.g., SPC-00001 becomes SPC-00001-1).
- Youwill enter the new 10-digit Grant number or new 11-digit supplier contract number when initiating financial transactions or running reports in Workday.
- Any cost share or above-the-salary-cap expenditures will post to a transaction line consisting of both a Grant (GR) and department driver worktag (e.g., Program (PG) or Gift (BG)). Click here to see examples.
- Important: Always enter the Grant driver worktag on the transaction line first. This will ensure that related worktags (e.g., Financial Class, Cost Center, Fund, etc.) auto-populate in Workday based on the department driver worktag (e.g., PG, BG) entered.
- Error messaging in Workday will prevent you from submitting business processes using an incorrect combination of driver worktag(s), Cost Center(s), and company(ies).
- The Office of Research Administration, in collaboration with Enterprise Business Solutions, is updating all costing allocations with cost share or above-the-salary-cap grants on behalf of impacted departments. In April, departments were asked to confirm the correct combination of the Grant and department driver worktag (e.g., PG, BG) to be used as of June 1.
- All transactions budgeted in Tidemark on cost share or above-the-salary-cap Grant driver worktags will be transformed for the budget load to Workday to follow the new multi-driver functionality. Additionally:
- Transactions budgeted on MSOM Grant driver worktags will be loaded to Workday using the converted Grant (e.g., GR000001-1) and the new company code (500 MSOM).
- For MSOM Grant driver worktags that are not being converted due to inactive status or other factors, the financial budget will be loaded on the Grant where the transaction was originally entered in Tidemark to maintain the integrity of the financial budget.
![]()